MIF.no er bygget på WordPress med Elementor som sidebygger.
På denne siden vil du finne veiledninger til ulike operasjoner du kan gjøre.
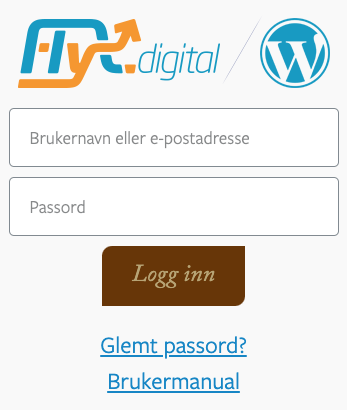 Du skal ha fått en e-post fra systemet med brukernavn og passord. I e-posten er det også en lenke til innloggingssiden.
Du skal ha fått en e-post fra systemet med brukernavn og passord. I e-posten er det også en lenke til innloggingssiden.
For å logge inn følger du bare lenken i mailen. Når du senere skal redigere sidene kan du bare skrive /cms bak hjemmeadressen, f.eks. bandy.mif.no/cms/
Her taster du inn brukernavn og passord og trykker “logg inn”.
For å logge ut holder du musepeker over Hei, “Brukernavn” øverst til høyre i den mørkegrå stripen, da får du valget logg ut.
Når du er logget inn viser skjermen din kontrollpanelet. Menyvalgene kan variere noe fra nettsted til nettsted.
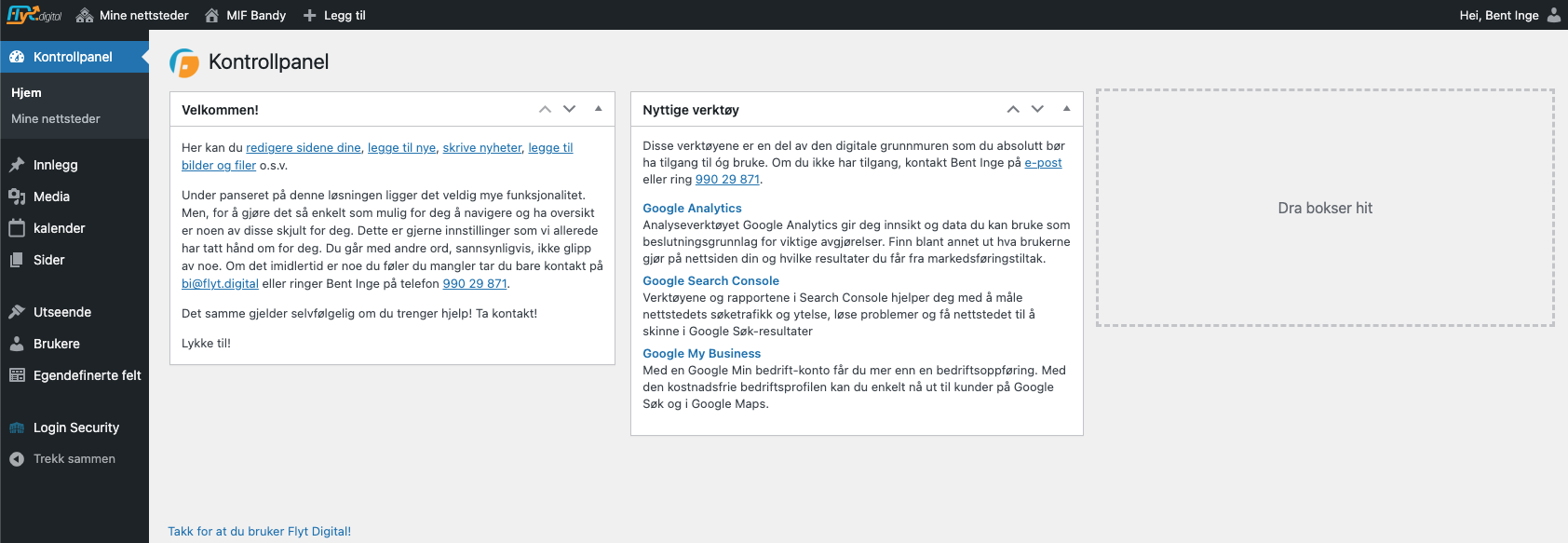
Menyen:
I menyen til venstre har du flere valg. Her er en kort forklaring av valgene:
Kontrollpanel: Det er her du starter. Det er her du automatisk kommer til når du logger inn. Her har du oversikt over hvor mange sider og innlegg du har, samt hvilken versjon av WordPress dere ligger på.
Innlegg: Her legger du inn nyheter, referanser eller annet dynamisk innhold. De siste innleggene vises i de fleste tilfeller på framsiden av hjemmesiden. På mif.no er innlegg = nyheter.
Media: Media er bilde- og filbiblioteket. Alle bildene som lastes opp til siden vil automatisk lagres her. Det vil fortsatt være lagret her om det fjernes fra en side eller innlegg. Du kan også laste opp bilder her uten å bruke dem.
Sider: Alle sidene du finner i hovedmenyen (også i dropdown) på hjemmesiden din ligger under sider. Her kan du redigere teksten eller legge til en ny side. Siden legger seg ikke automatisk inn i hovedmenyen.
Kommentarer: Hvis du har åpent for folk til å kommentere på siden din, vil du finne alle kommentarene her. På mif.no er dette slått av.
Profil: Her finner du personlige innstillinger, her kan du bl.a. skifte passord.
Det er forskjellige funksjoner som er tilgjengelig når du er innlogget. Her er en liten oversikt:
![]()
Verktøylinje: Denne sorte linjen øverst vil ligge øverst uansett så lenge du er innlogget. Den inneholder noen snarveier som gjør det mulig å jobbe effektivt med redigering av siden.
Bytteknapp: Til venstre i verktøylinjen. Her vil navnet på ditt firma eller organisasjon stå. Denne knappen gjør at du enkelt flytter deg fra selve hjemmesiden og tilbake til kontrollpanel.
Legg til knapp: Ved å sette musepeker på denne får du opp en liten liste over side, innlegg og media. Trykk her for å legge til et nytt innlegg, bilde eller side.
Brukerknapp: Her vil navnet ditt stå, denne går på din bruker og brukerprofil. Her vil du få valg som logg ut og rediger profil.
Skjerminnstillinger: Her inne vil det finnes flere valg for funksjoner som kan legges til. Funksjonene vil variere etter hvor du er i menyen. Hvis du mener at det mangler en funksjon et sted vil du mest sannsynlig finne den her. Trykk inn og huk av ønskede funksjoner. Du kan også fjerne overflødige funksjoner.
Hjelpknapp: Hvis du ikke finner brukerveiledningen tilstrekkelig kan du alltid få hjelp av WordPress ved å trykke på denne knappen.
![]()
Rediger side/innlegg: Hvis du trykker deg inn på en side eller et innlegg vil du også få opp “rediger side” eller “rediger innlegg” i verktøylinjen som vist over. En god snarvei å ha. Denne vil kun vises hvis du er inne på en side eller innlegg og vil kun gjelde siden eller innlegget du er inne på.
PS! Om du er inne på en side og skal gjøre visuelle endringer på denne, velg Redigér med Elementor. Vi kommer nærmere inn på dette.
Innholdstypen «innlegg» er den som brukes til nyhetene på mif.no. Disse vises på forsiden og på nyhetssiden.
For å redigere eller legge til et nytt innlegg trykker du på “innlegg” i menyen til venstre i kontrollpanelet. Det vil da se slik ut:
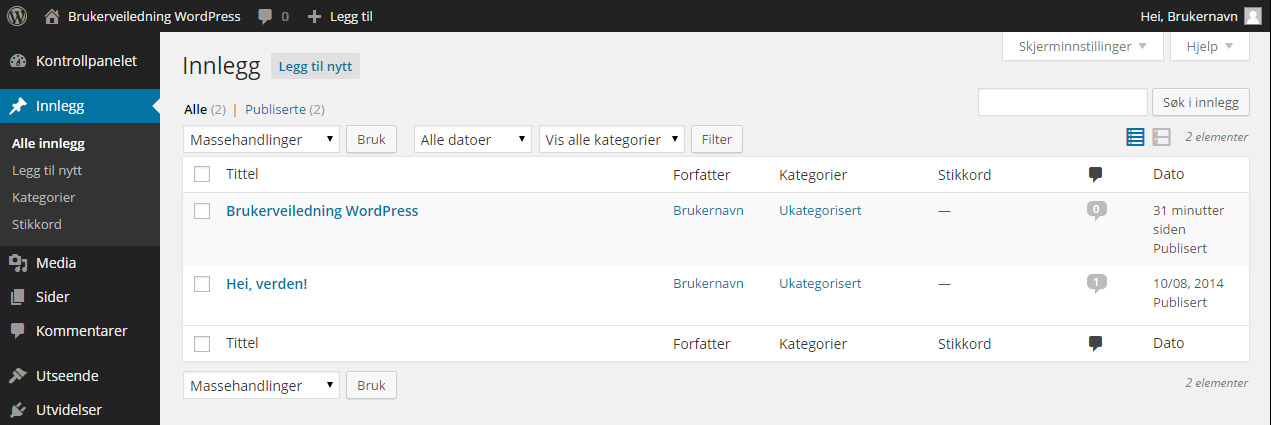
Vi begynner i menyen til venstre.
Alle innlegg: Denne kommer du automatisk til ved å trykke på “Innlegg”. Du har her en utlisting av alle innleggene på siden din. For å redigere et innlegg trykker du på tittelen til innlegget.
Legg til nytt: For å legge til et nytt innlegg trykker du deg videre her. Du har også en “legg til nytt” knapp øverst over utlistingen av innleggene, samt snarvei i verktøylinjen helt øverst på siden.
Kategorier: Du kan dele opp nyhetene dine i ulike kategorier og underkategorier, noe som kan gjøre det enklere å spisse seg inn på et spesifikt interesseområde for de besøkende. Det kan også brukes til å liste opp nyheter innenfor en kategori. F.eks. kan en forside for «Gutter 16» liste opp nyheter som kun gjelder Gutter 16.
Pass på at alle nye kategorier som lages får Nyheter som foreldrekategori.
Stikkord: Du kan også legge til stikkord, ord som er relevante for innlegget som ikke allerede er dekket av kategorier, eks. smittevern, covid-19 etc.. Disse kan du opprette løpende mens du legger til nyheter. Pass på å holde tunga rett i munn her. Du får opp forslag til allerede eksisterende stikkord mens du skriver slik at du ikke oppretter nestenduplikater, eks. smittevern, smitteverntiltak.
Hvis vi trykker på “legg til nytt” enten i venstremenyen eller øverst over utlistingen av innlegg får vi opp dette bildet:
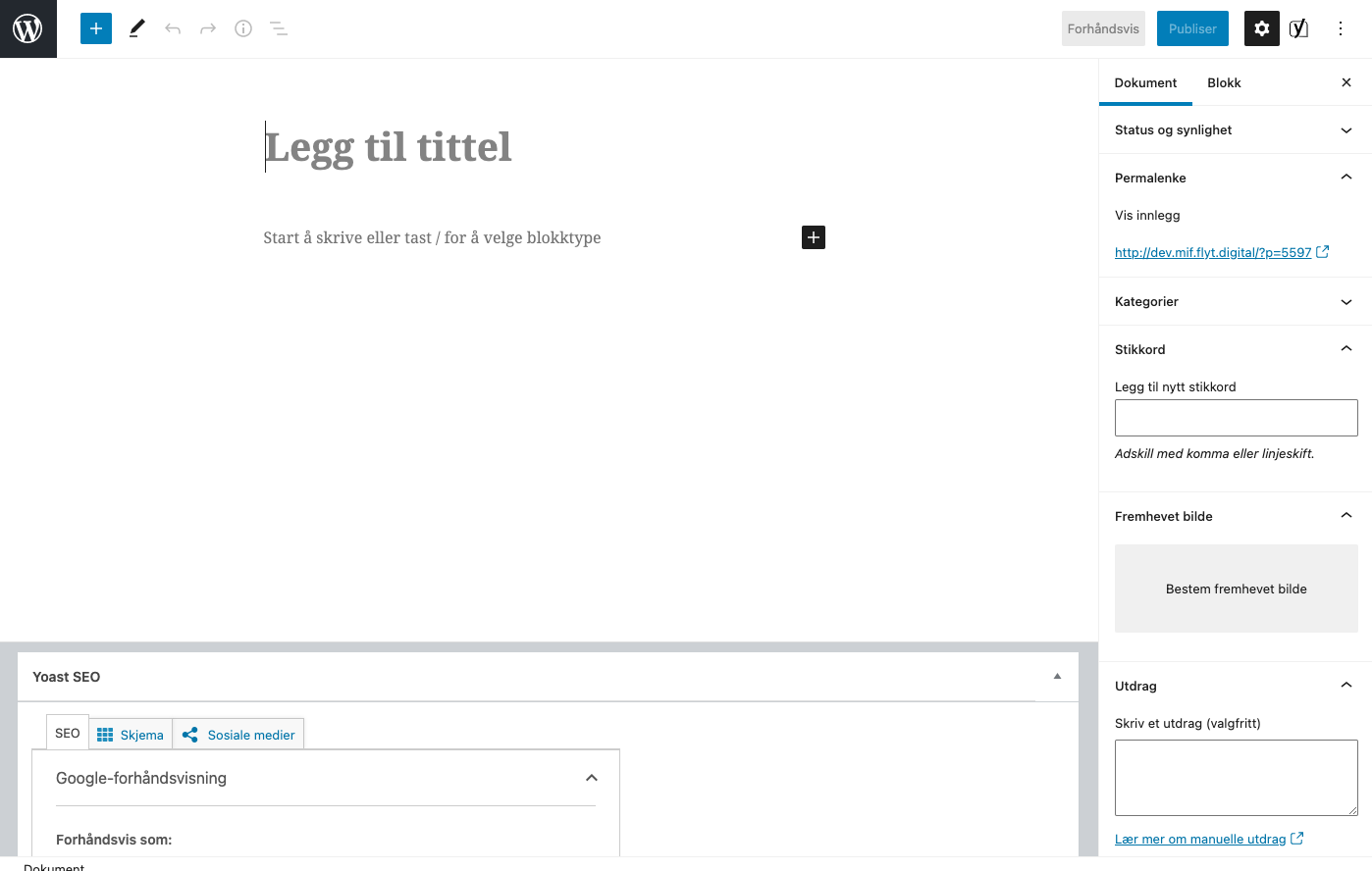
Tittel:
Start med å skrive en tittel. Tittelen blir overskriften som vises på nettsiden, det er viktig at denne enten er informativ eller vekker litt oppmerksomhet, du vil at dine besøkende skal trykke seg inn å lese.
Viktige felter:
På høyre siden finner du viktige felt som Kategori, Stikkord, Fremhevet bilde og Utdrag. Utdrag er den teksten som brukes på forsiden og som en ingress til artikkelen, mens bildet er tilsvarende. Bilde og utdrag må minst være tilstede, så begynn gjerne med disse.
Innhold:
Du kan legge til tekst, bilder, video og annet innhold her. På mif.no brukes Gutenberg-editoren som er meget intuitiv i bruk.
Å legge til tekst er veldig enkelt, men du kan gjøre mye, mye mer med Gutenberg. Se egen video for rask innføring under overskriften «Redigere nyheter med Gutenberg«.
Det beste utgangspunkt for å lage en ny side er en side som allerede er laget. Finn da frem til en egnet side og trykk på «Dupliser innlegg» fra verktøylinjen på toppen av siden. Du trenger da kun å endre tittel som vil gjenspeile seg i menyen og slug / adresse for siden. Når det er gjort kan du trykke på Rediger med Elementor og redigere videre på innholdet som allerede er på plass.
Hvis du vil starte fra scratch velger du bare knappen «Legg til» og «Side». Skriv inn tittel så vil adressen generere seg selv, evt. endre denne til et kortere navn. Så trykker du på Rediger med Elementor og du vil starte opp med en blank side.
Nederst på siden vil du nå finne to runde knapper, et plusstegn og et mappetegn. Med plusstegnet kan du nå begynne å bygge rader og velge antall kolonner. Med mappetegnet får du tilgang til en rekke ferdige maler. Velg da alternativet «Mine maler». Den vanligste malen å bruke der vil antakelig være Redaksjonell side uten toppbilde, men du kan altså velge fritt.
Se video nederst på siden for en innføring i sidebyggeren Elementor.
Velg knappen «Rediger med Elementor» i verktøylinjen øverst for å redigere en eksisterende side.
Se videoen nederst på siden for innføring i sidebyggeren Elementor.
Toppnavigasjonen er synlig hele tiden og skal ikke endres. Bak hamburgermenyen (ikon med tre horisontale streker) skjuler Hovedmenyen seg. Den dukker opp når man beveger musen over menylinken.
Hovedmenyen er satt opp slik at den automatisk legger til nye sider. Du trenger altså i utgangspunktet ikke endre denne. Om du likevel ønsker å justere rekkefølge, fjerne sider etc. kan du gå til Utseende > Menyer. Velg Hovedmeny og juster etter eget ønske.
Se denne videoen for en rask innføring i hva du kan gjøre med Gutenberg, ca. 8 min.
Se denne videoen for en rask innføring i hvordan du kan bruke Elementor.